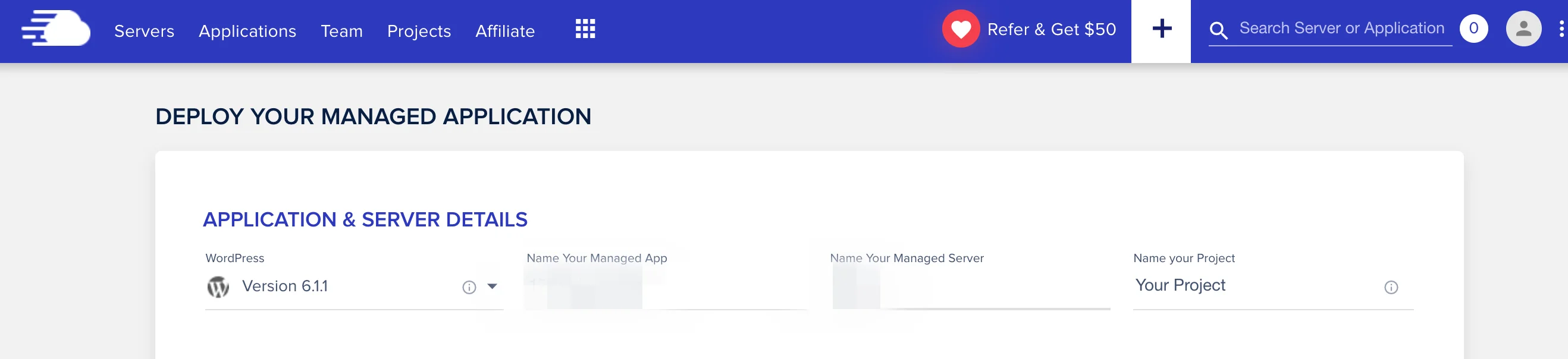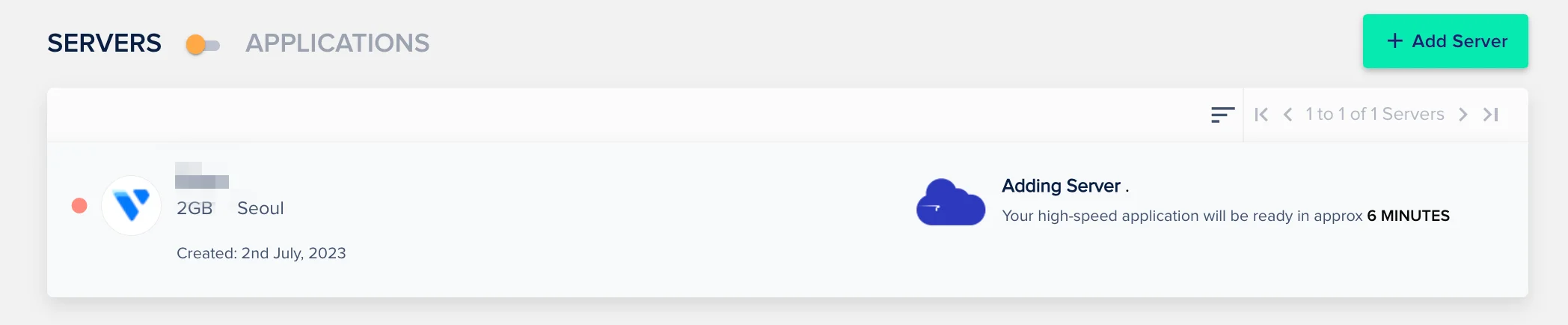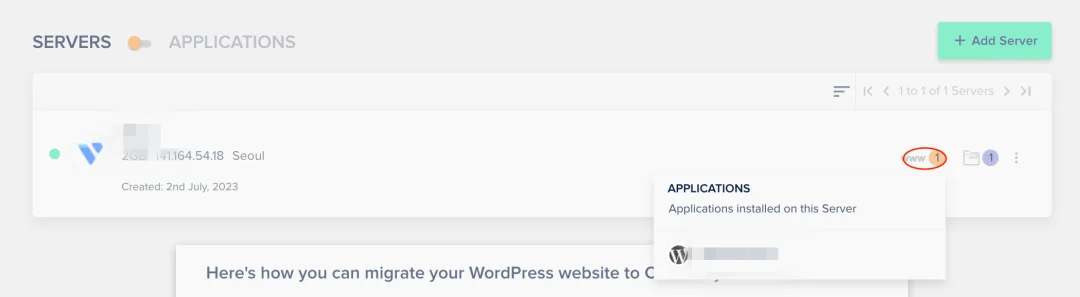최근 카카오 데이터센터 화재 사건, 카카오 자체광고 및 애드센스 게재제한 등으로 인해 워드프레스 블로그 관심이 많아지고 있고 시작하려고 알아보는 분들이나 시작하신 분들이 많습니다. 네이버 블로그와 티스토리 블로그의 차이점은 바로 구글 애드센스 광고를 할 수 있다는 것인데요. 애드포스트와 비교도 되지 않는 애드센스 수익으로 티스토리가 많은 인기를 끌었는데 이제 수익이 반토막 나거나 심하면 대부분을 빼앗기는 실정에 워드프레스 시작은 선택이 아닌 필수입니다.
더이상 티스토리에 글을 쓰지 않는 이유(애드센스)
카카오 데이터센터 화재사건, 티스토리 자체광고 사건 등으로 많은 분들이 티스토리를 이탈했고 저 또한 워드프레스를 시작했습니다... 제가 왜 더 이상 티스토리에 글을 쓰지 않고 워드프레스
infjblanc.com
워드프레스 블로그 시작하기
네이버 블로그나 티스토리, 구글 블로그스팟과 다르게 워드프레스는 비용이 발생합니다. 물론 티스토리도 개인도메인을 사용하시는 분들은 비용이 발생하기도 하겠지만 별도로 워드프레스는 서버 호스팅 비용이 발생합니다. 저렴한 호스팅 비용의 업체들도 많지만 카카오 데이터센터 화재 사건 때 대기업인 카카오도 예외 없이 구글과 네이버에서 상위노출 되던 글들이 순식간에 사라졌습니다. 그만큼 포털에서는 서버의 안정성을 굉장히 중요시합니다. 그래서 우리는 비용을 좀 더 쓰더라도 믿을 수 있는 호스팅업체를 써야 합니다.
워드프레스 추천 호스팅 : 클라우드웨이즈(Cloudways)
카페 24나 블루호스트 등 여러 업체가 있지만 최근 많은 사랑을 받고 있고 외국기업이지만 구글번역기를 쓰면 크게 어렵지 않고 상담도 정말 빨라 AS가 가능한 클라우드웨이즈를 통해 워드프레스를 시작하는 방법을 알려드리겠습니다.
클라우드웨이즈 가입
먼저 클라우드웨이즈 홈페이지에 접속해 주세요. 해당 링크를 통해 클라우드웨이즈를 가입하면 25달러를 받고 시작할 수 있습니다.
Start Free 버튼을 누르면 아래와 같은 화면이 나오는데요. 위쪽에 있는 계정을 통해 로그인을 할 수도 있고 직접 이메일을 입력해서 가입도 가능합니다.
먼저 왼쪽화면처럼 이메일을 직접 입력하고 가입하려면 First Name(이름), Last Name(성)을 영어로 적어주시고 이메일주소와 암호를 입력해 주시면 됩니다.
위에 있는 소셜계정 예를 들어 구글로 로그인을 하신다면 오른쪽과 같은 화면이 나오는데 비밀번호만 입력해 주시면 됩니다.
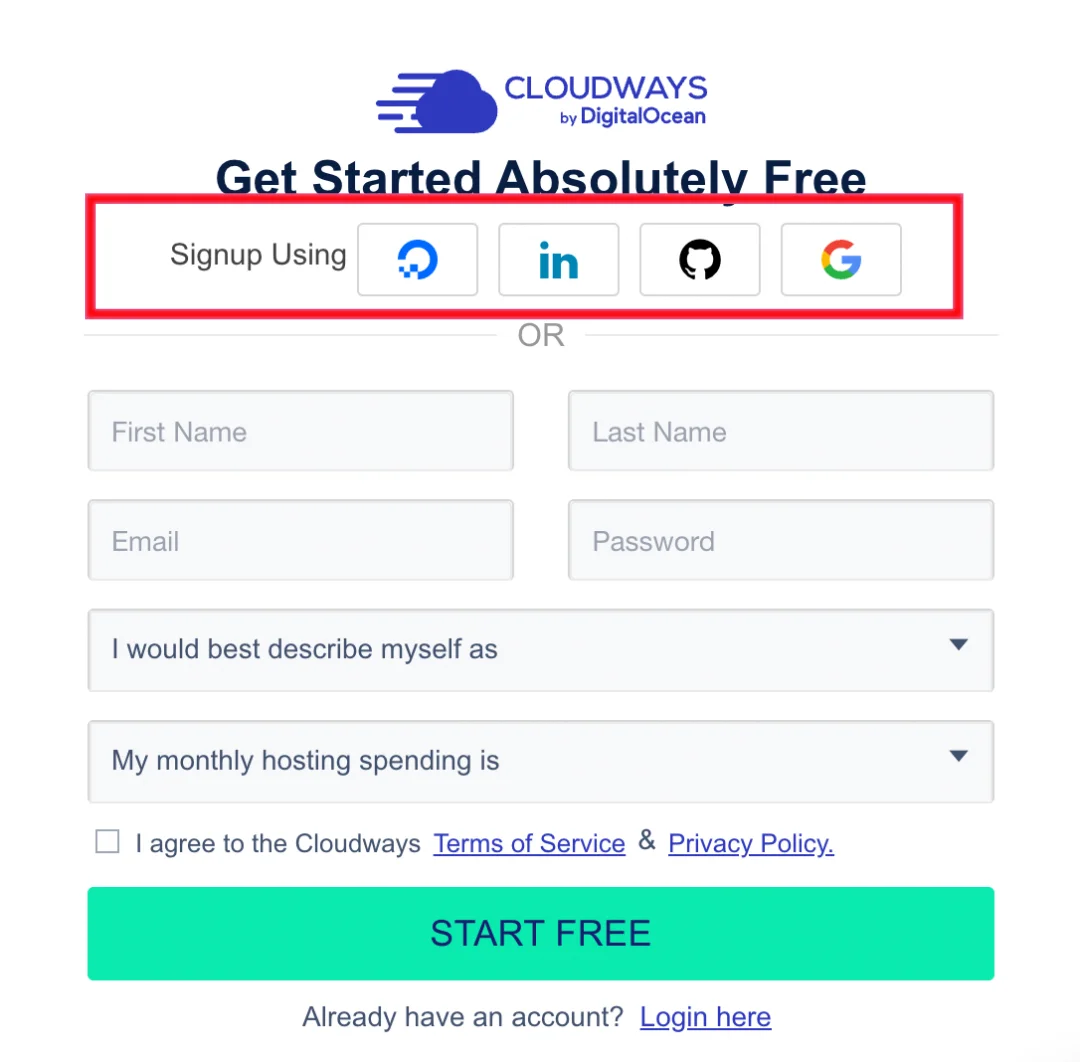
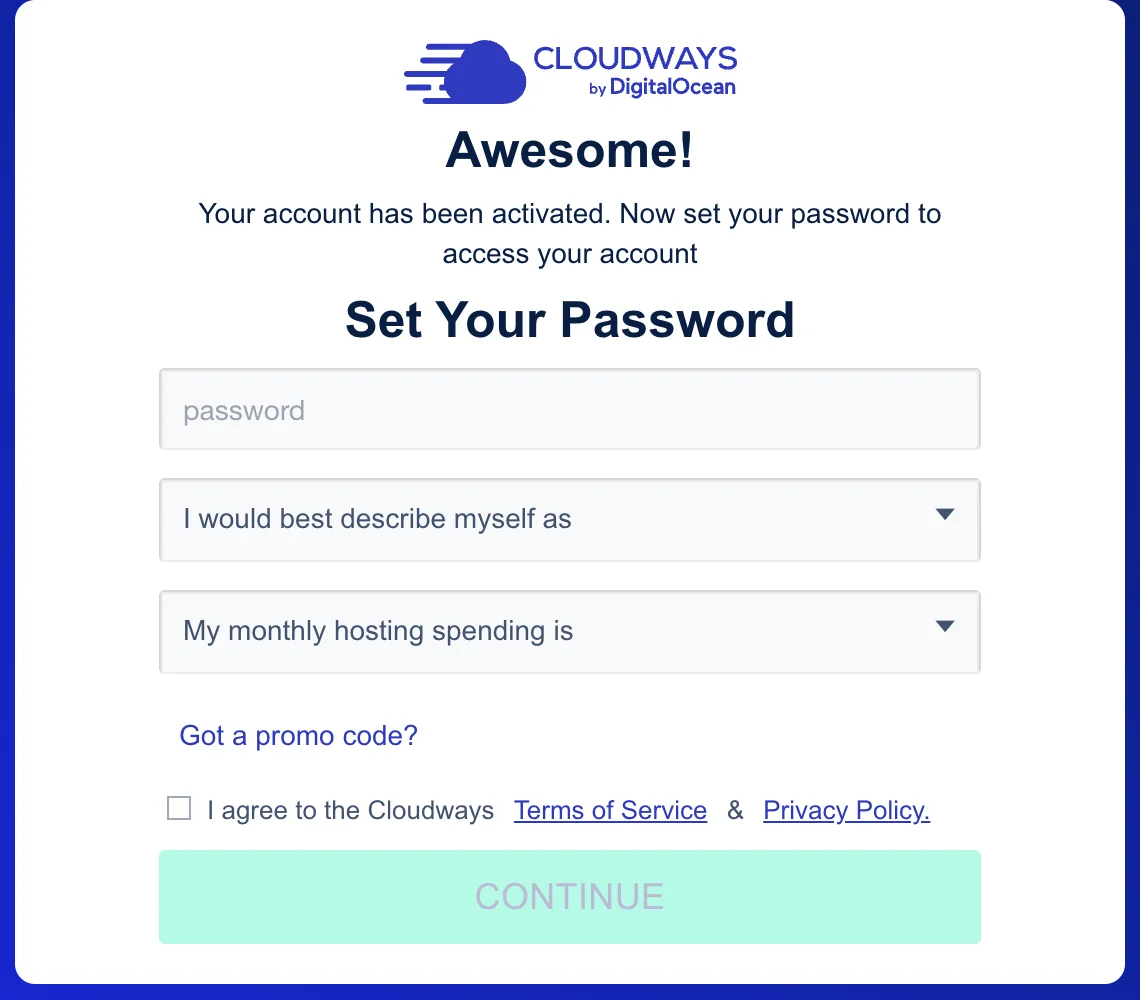
아래 I would best describe myself as 란은 5개 정도 항목이 나오실 텐데 블로그를 하실 거면 Blogger 선택하시면 됩니다.
그 아래 My monthly hosting spending is 란은 한 달에 호스팅 비용으로 얼마를 지불할지 묻는 건데
처음 시작하는 거면 $0 - $50(USD)를 선택해 주시고 START FREE 또는 CONTINUE 버튼을 눌러주세요.
워드프레스 버전 및 서버 선택
자 이제 워드프레스 버전과 서버를 선택할 시간입니다.
기본적으로 워드프레스 최신 버전이 선택되어 있을 거니 특별한 이유가 없다면 건드리지 않아도 됩니다. 2023년 7월 4일 기준 워드프레스 최신버전 6.1.1입니다.
우측에 각각 APP, Server, Project 이름을 넣을 수 있는데 크게 중요한 게 아니니 본인이 알아볼 수 있게 지으시면 됩니다.
아래쪽으로 스크롤을 내려보시면 서버를 선택할 수 있는데요. 아마존이나 구글 서버를 쓰면 좋겠지만 비용이 비싸기 때문에 보통 DigitalOcean 또는 VULTR 서버를 많이 이용합니다.
DigitalOcean은 가장 가까운 서버 위치가 싱가폴이므로 선택하실 때 참고해 주시고 저는 VULTR의 한국으로 선택했습니다.
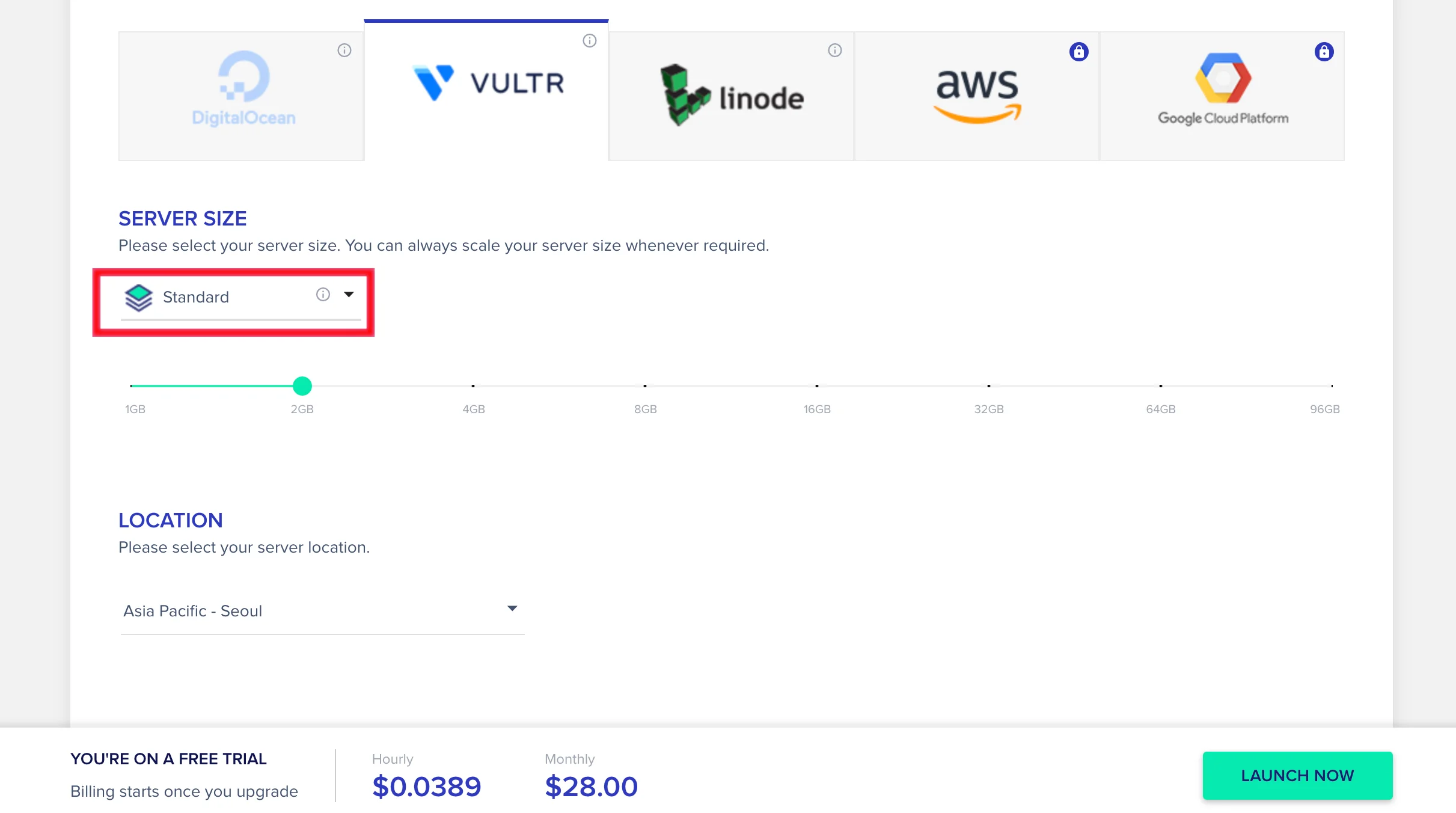
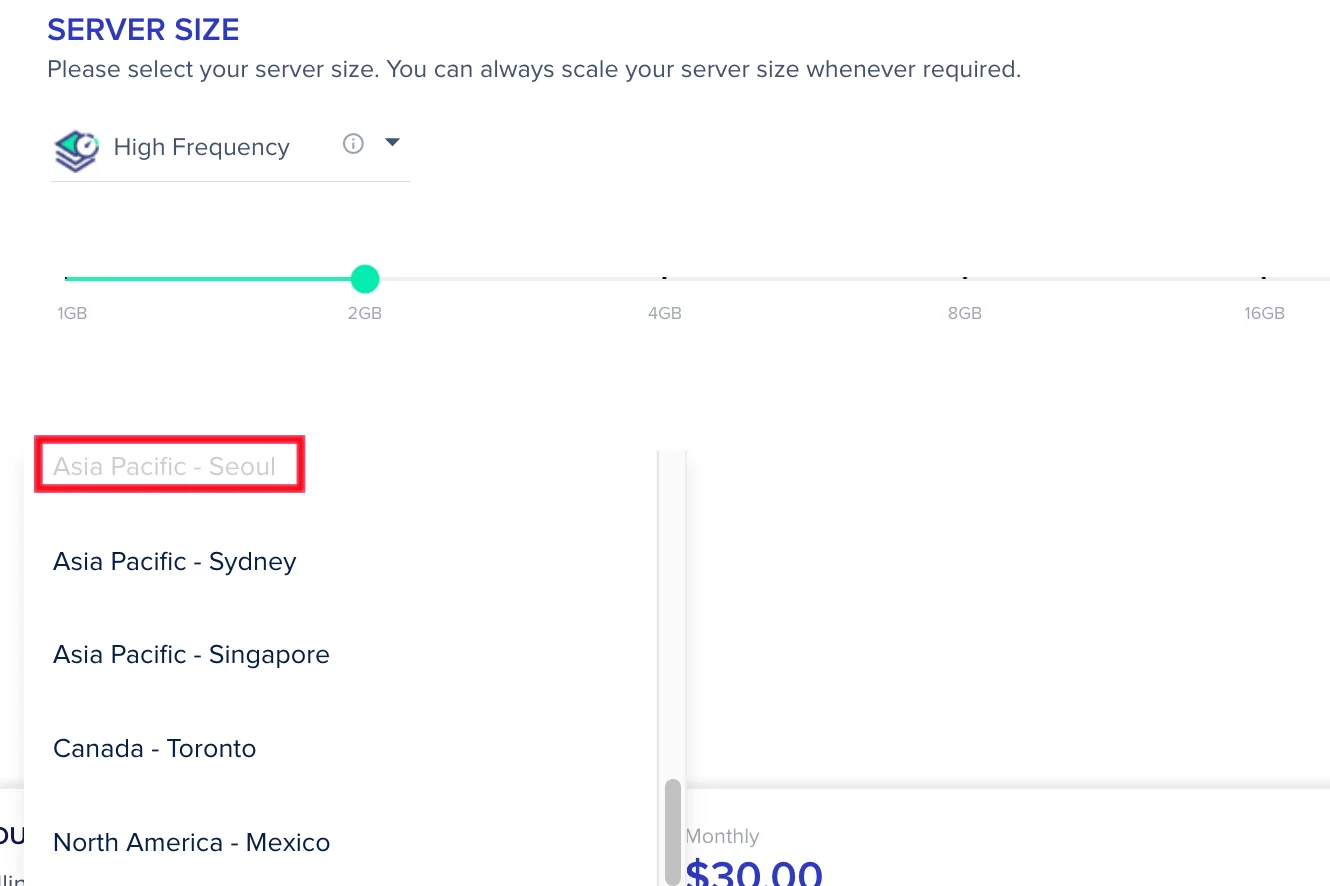
기본적으로 서버사이즈 아래쪽에 High Frequency로 선택되어 있는데 웹반응속도가 더 빠른 것으로 알고 있습니다. 하지만 제가 가입했을 당시 서울지역과 도쿄지역이 선택되지 않아 싱가폴로 선택할 수밖에 없었습니다.
하지만 Standard로 선택 시 도쿄는 불가했지만 서울지역은 선택가능해서 스탠다드로 진행했습니다. 아래쪽에 한 달에 어느 정도 비용이 나오는지도 볼 수 있습니다.
서버사이즈의 경우 기본적으로 2기가부터 추천드리고 추후 트래픽이 많아지면 4기가 이상을 권장드립니다. 처음에 4기가를 선택하면 하위 영역(1기가,2기가)는 변경이 불가능해 일단 2기가로 시작했습니다.
이제 10~20분 정도 기다리시면 서버가 생성됩니다. 아마 여러분도 지금 보이시는 화면처럼 나오실 텐데요 사진에서는 6분 정도 남았다고 나오네요. 서버가 생성되는 동안 커피를 한 잔 마시고 오셔도 되고 흡연자 분들은 담배를 피우셔도 되겠네요.
아니면 가비아나 호스팅 KR 같은 도메인사이트에서 도메인을 구매하는 것도 좋겠군요!
클라우드웨이즈 및 워드프레스 설정하기
자 이제 서버와 워드프레스 어플리케이션까지 설치되었습니다. 우측에 www 버튼을 누르고 아래 생성된 W옆의 본인의 워드프레스를 선택해 주세요.
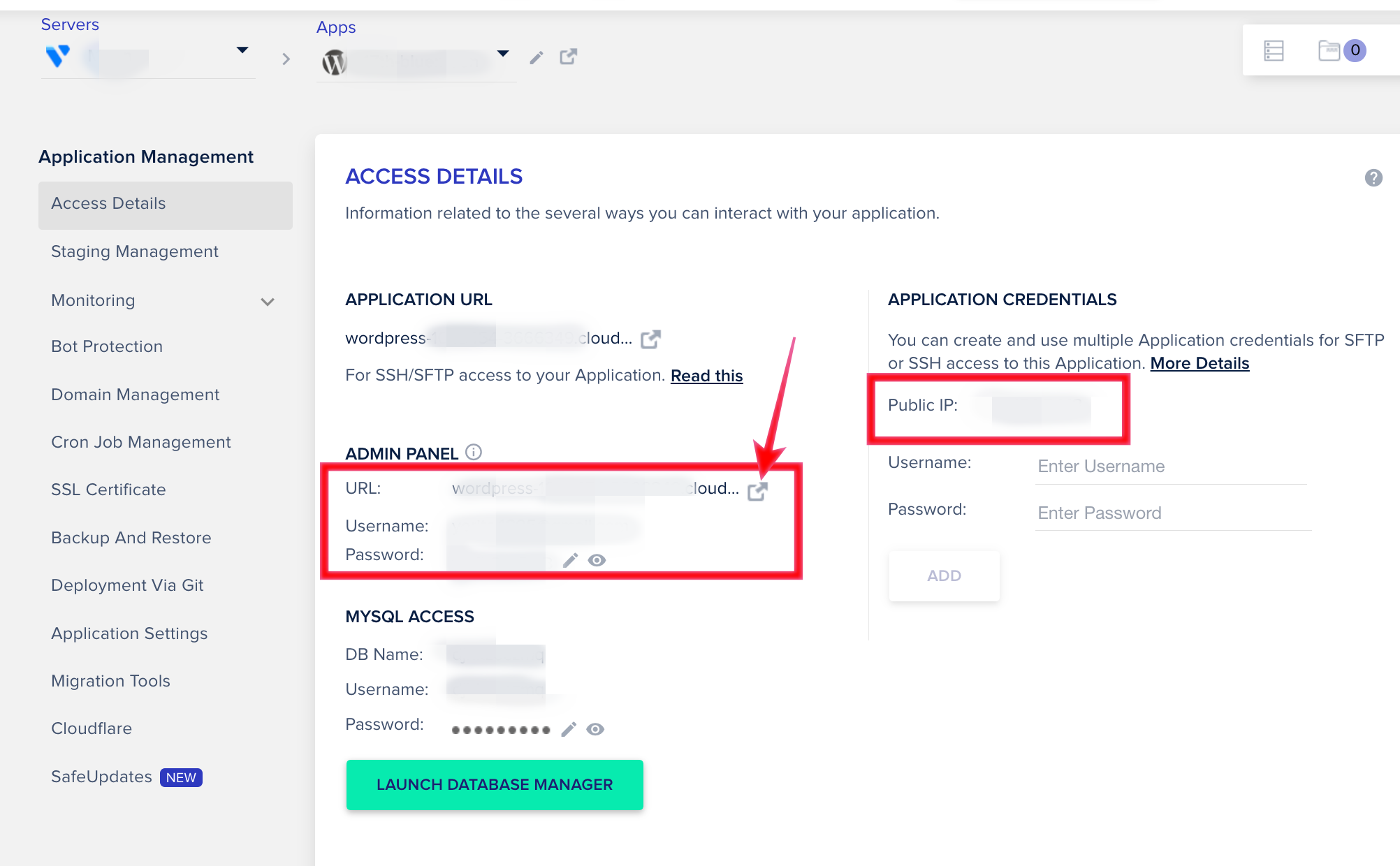
ADMIN PANEL에 보이는 URL은 워드프레스에서 제공하는 기본적인 도메인입니다. 비용까지 투자해서 워드프레스를 하는데 도메인 1년에 2만 원도 안 하는데 아끼실 건 아니시죠?
우측 화살표 버튼을 누르거나 해당 URL로 접속하면 워드프레스 관리자 화면으로 이동하게 되고 Username 과 Password 입력 후 접속가능합니다.
우측 Public IP는 따로 적어두세요 도메인 연결시 필요합니다.
아래 도메인 연결 포스팅을 참고해주세요.
워드프레스 도메인 연결하기(호스팅KR, 가비아)
워드프레스 도메인 연결방법 호스팅KR이나 가비아 등 도메인업체에서 도메인을 구매하셨다는 가정하에 따라와주세요. 호스팅 KR 워드프레스 도메인 연결 이전글에서 클라우드웨이즈에서 Public I
nickholdn.tistory.com
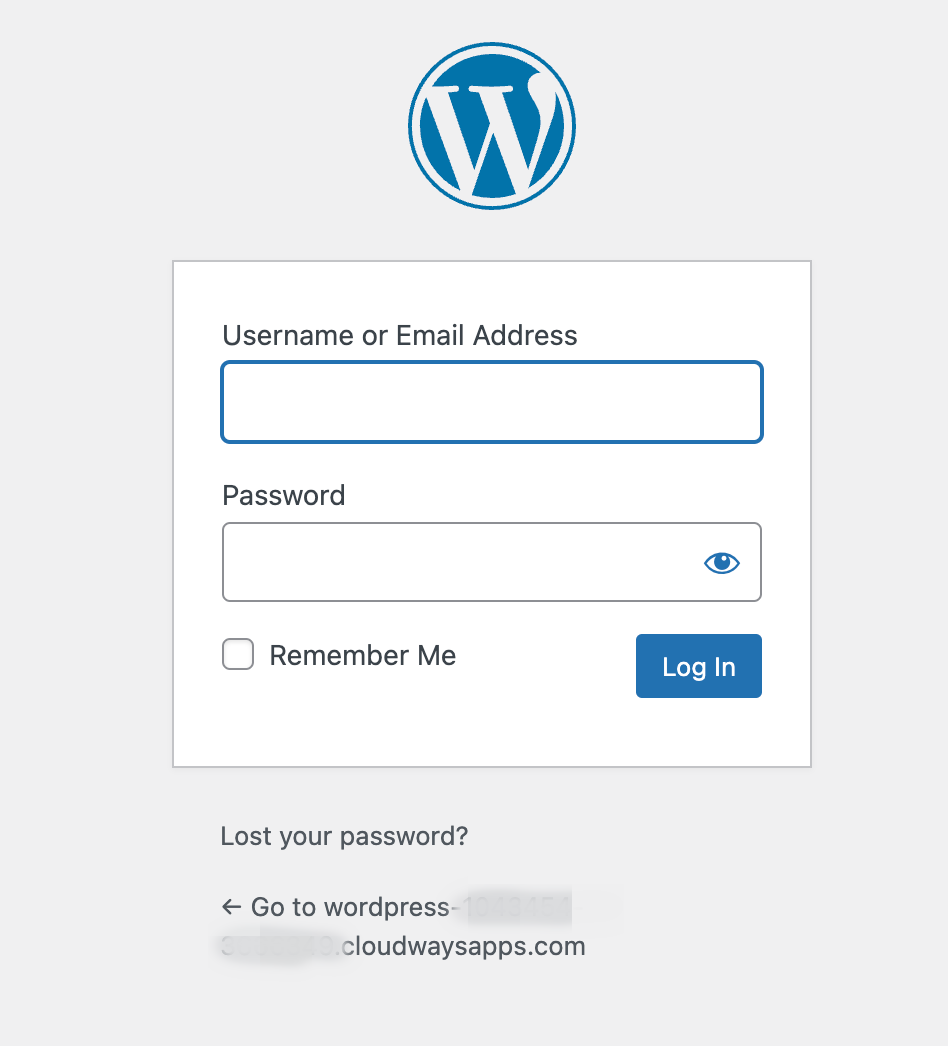
워드프레스 관리자 화면에서 로그인하시면 워드프레스를 꾸미거나 글을 발행할 수 있는 화면이 나옵니다.
두근거리는 마음으로 워드프레스 화면을 맞이했는데 이럴 수가 전부 영어죠? 걱정 마세요 한글로 바꾸는 법 알려드립니다.
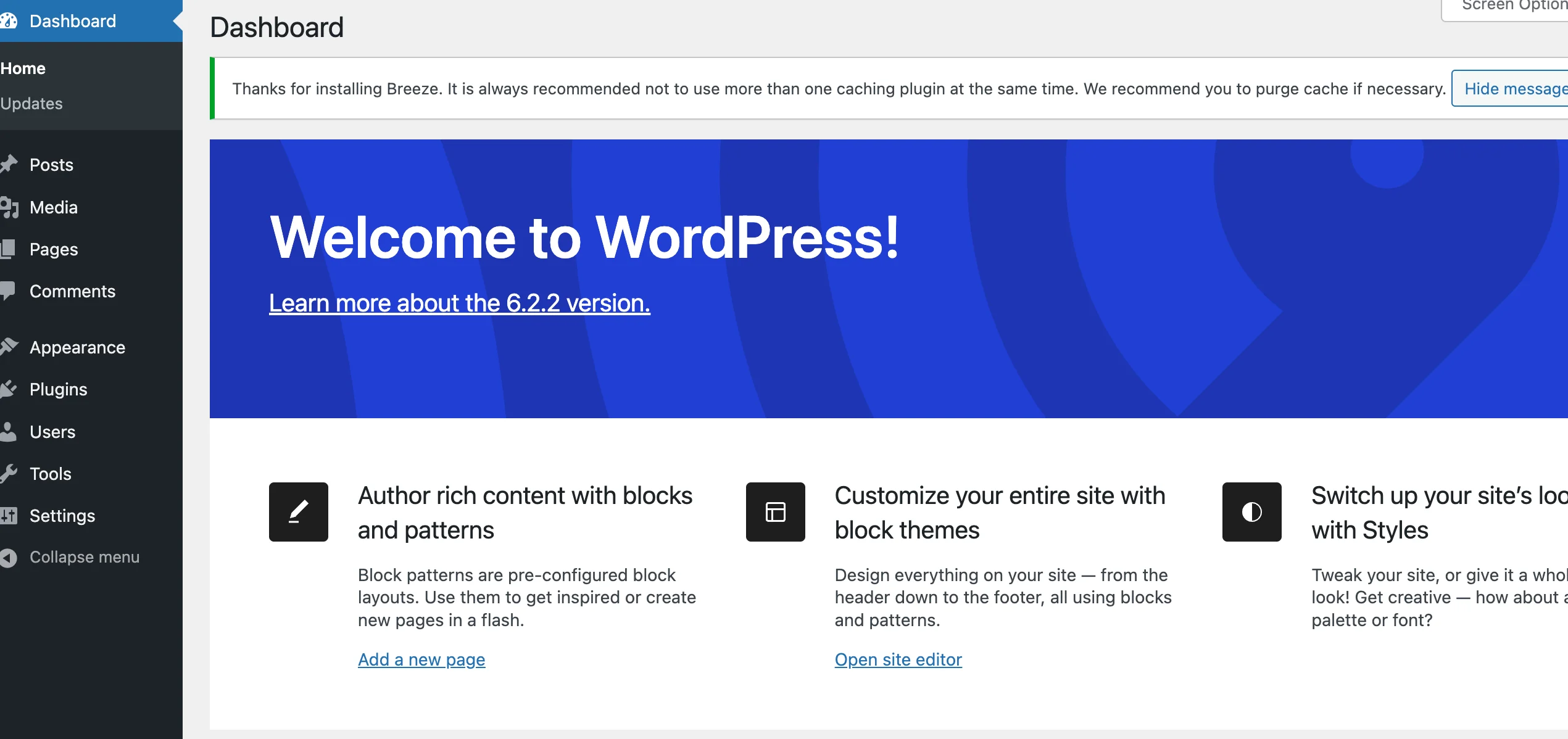
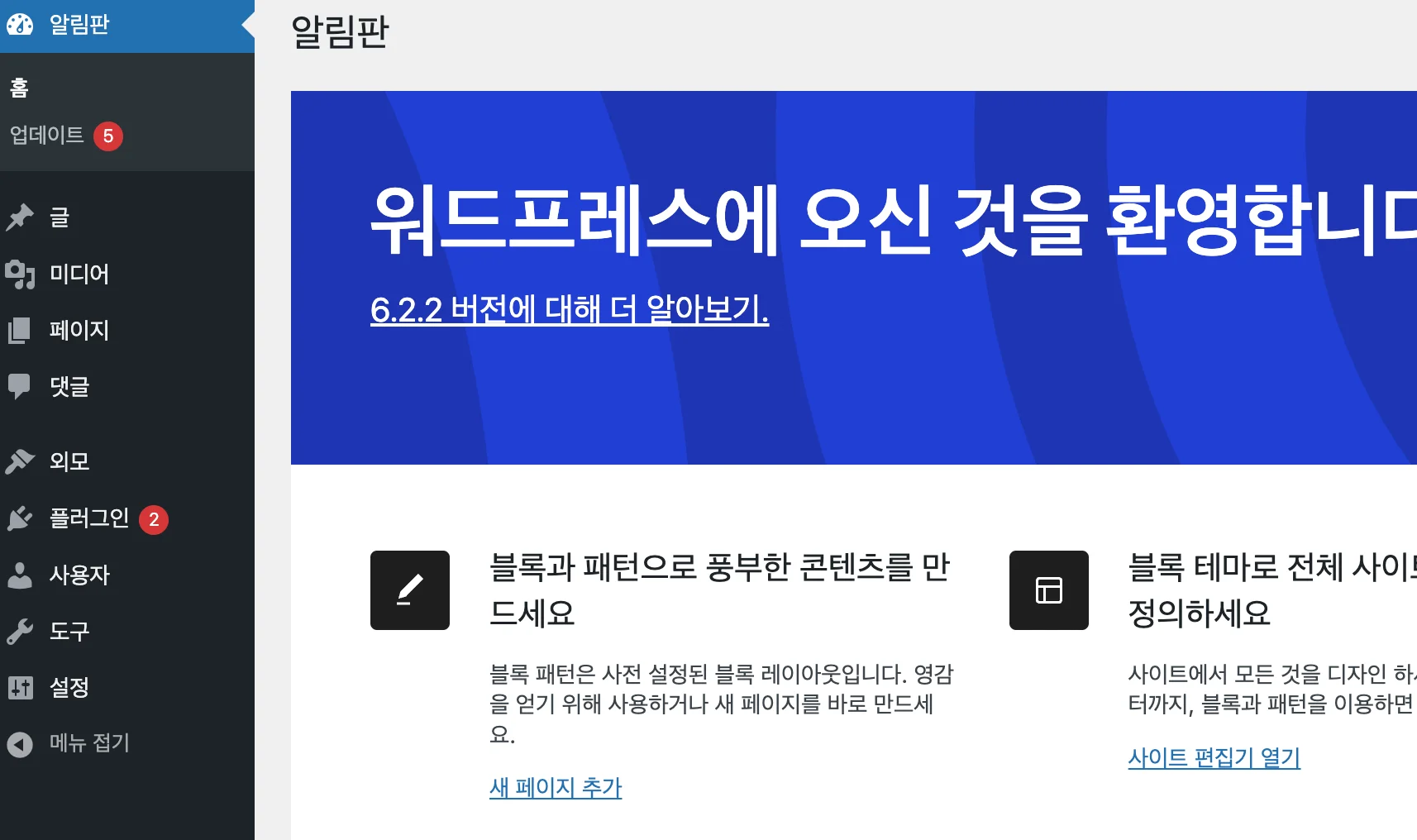
왼쪽 Settings에서 General Settings에 들어가 주세요. 중간쯤 Site Language에서 한국어를 선택하시고 Save Changes 버튼을 클릭해 주시면 됩니다.
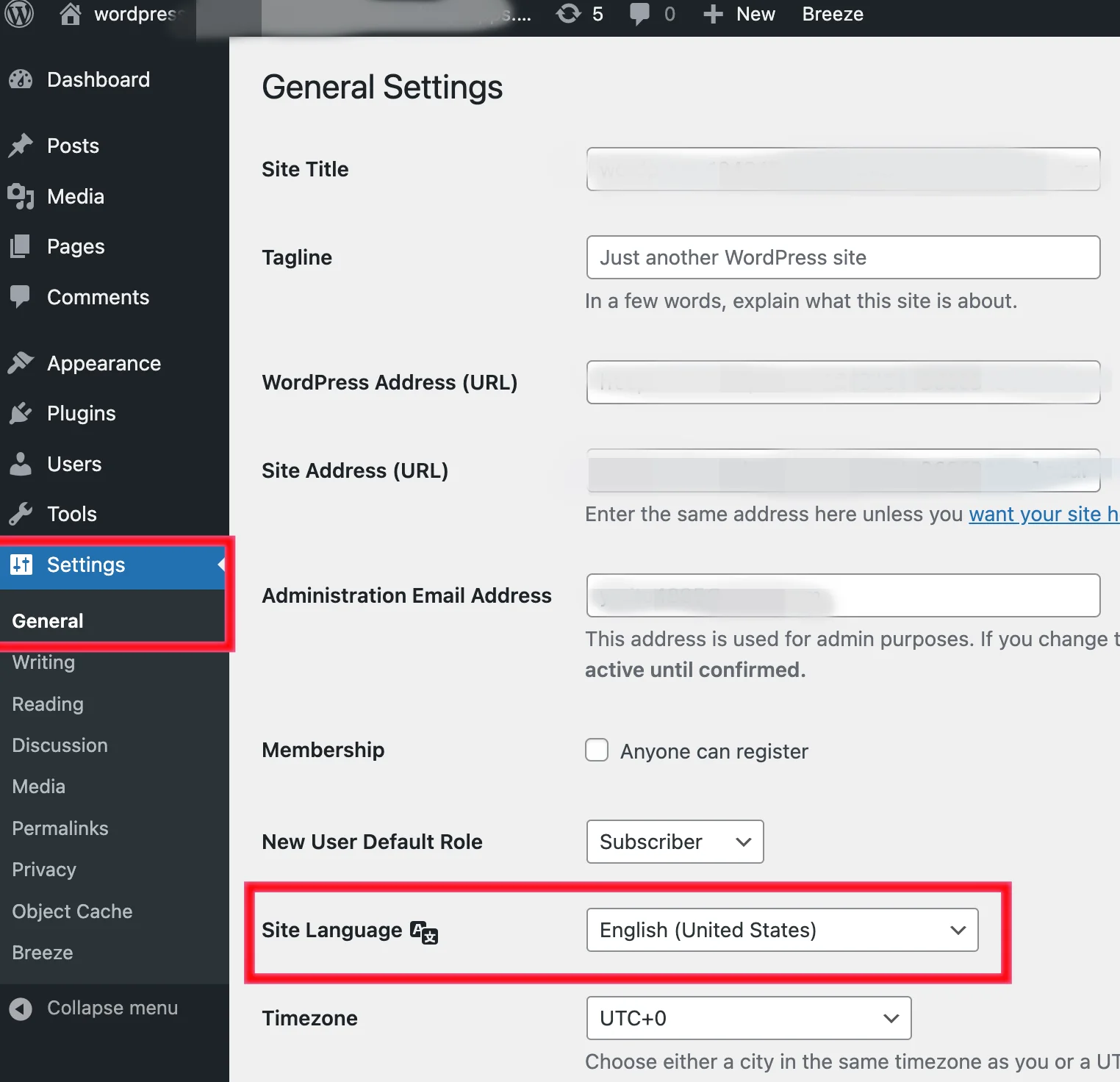
도메인 연결하기 & SSL 보안설정
구매한 도메인을 워드프레스에 연결해 보겠습니다.
클라우드웨이즈 Application Management 접속 후 왼쪽 메뉴에서 Domain Management 를 눌러주세요.

우측 ADD DOMAIN 에서 구매한 도메인을 입력하면 TYPE이 ALIAS로 나오는데 이것을 PRIMARY로 만들기 위해 우측 점 세 개를 클릭 후 MAKE Primary를 눌러 주도메인으로 설정해 주세요.
이제 설정한 도메인을 인터넷주소창에 입력해 주시면 짜잔~
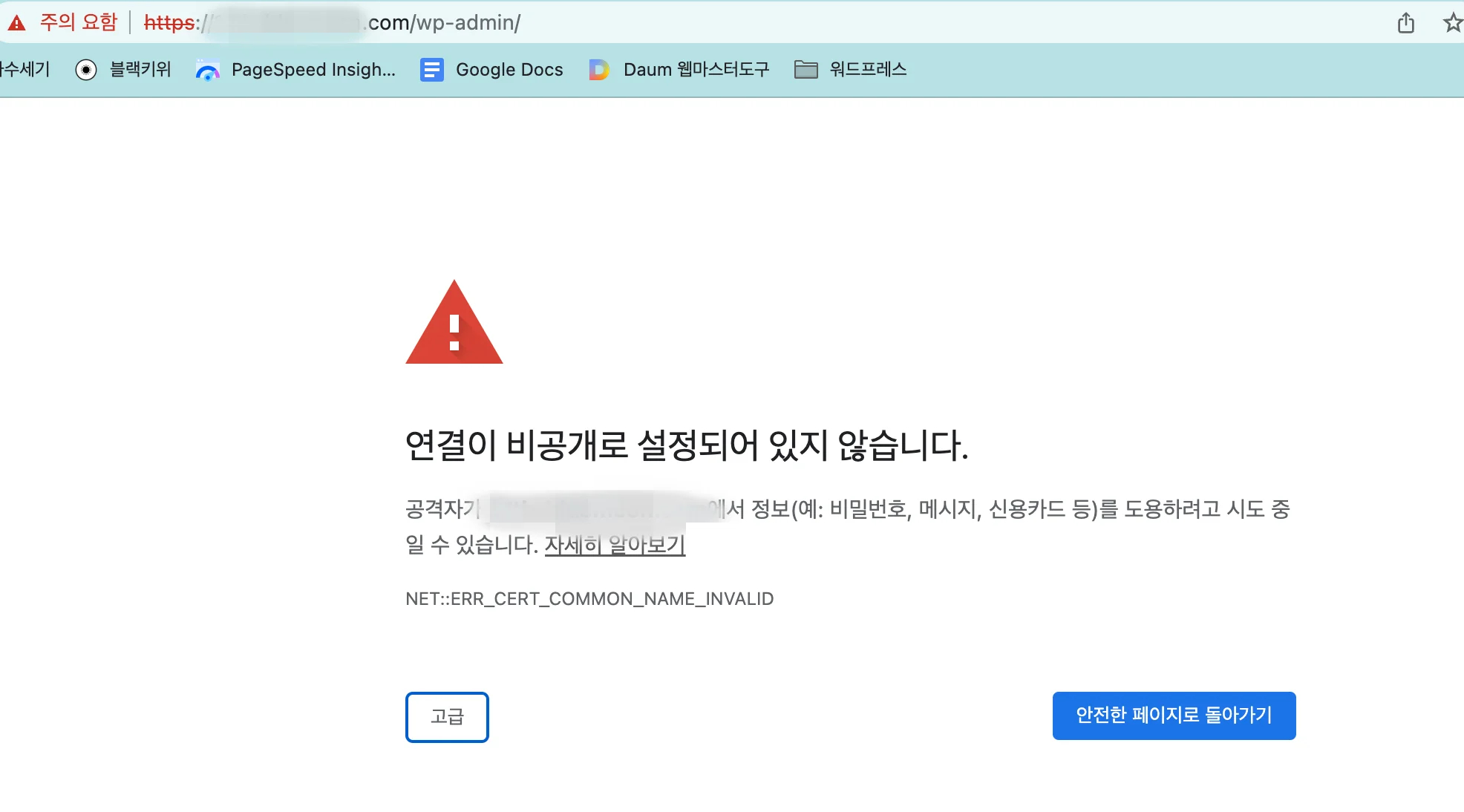
우리의 워드프레스 화면 대신 보안화면이 나오게 되는데요 이제 이것을 해결하기 위해 SSL 설정을 할 건데 어렵지 않으니 따라오세요!
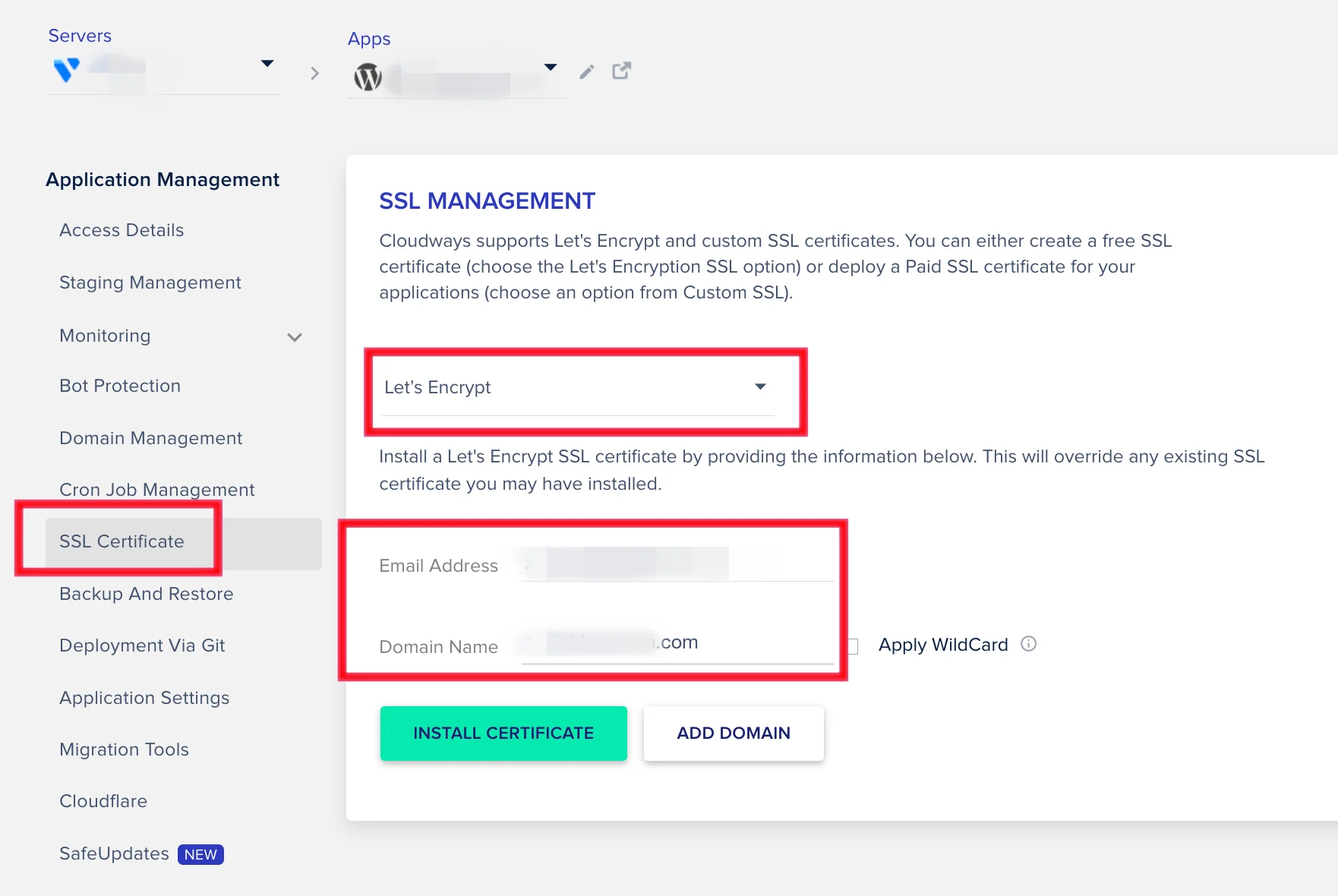
왼쪽 SSL Certificate 클릭 후 Let's Encrypt 선택, 아래 이메일 주소와 도메인 주소 입력 후 INSTALL CERTIFICATE 버튼 클릭 후 기다려주세요.
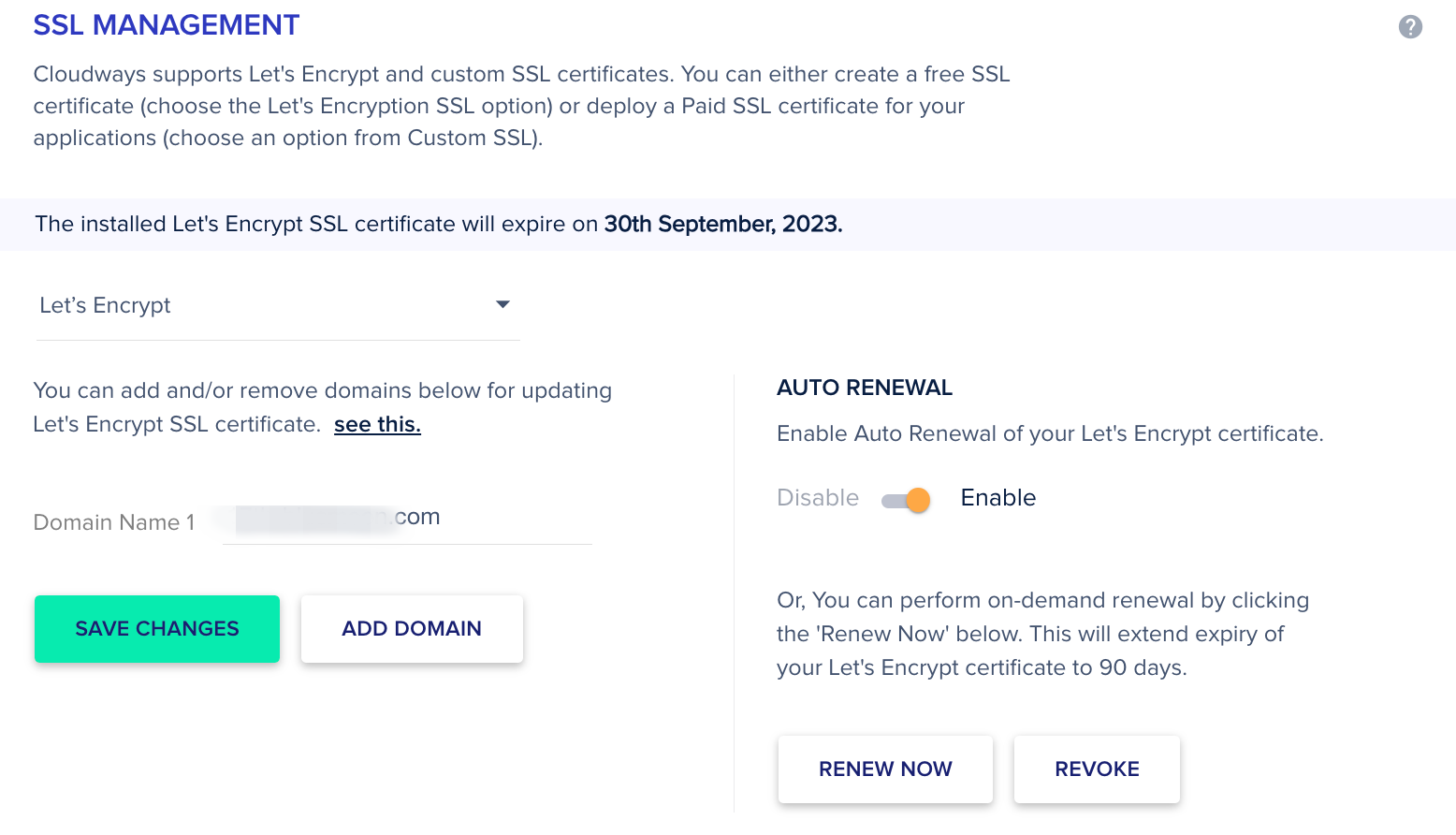
자 이제 SSL 설정도 완료되었고 우측에 AUTO RENEWAL은 90일마다 자동갱신 해주는 것이기 때문에 혹시나 꺼져있다면 Enable로 바꿔주세요.
이제 다시 주소를 입력하면 제대로 접속되실 거예요. 이제 여러분의 워드프레스 블로그가 생긴 겁니다!
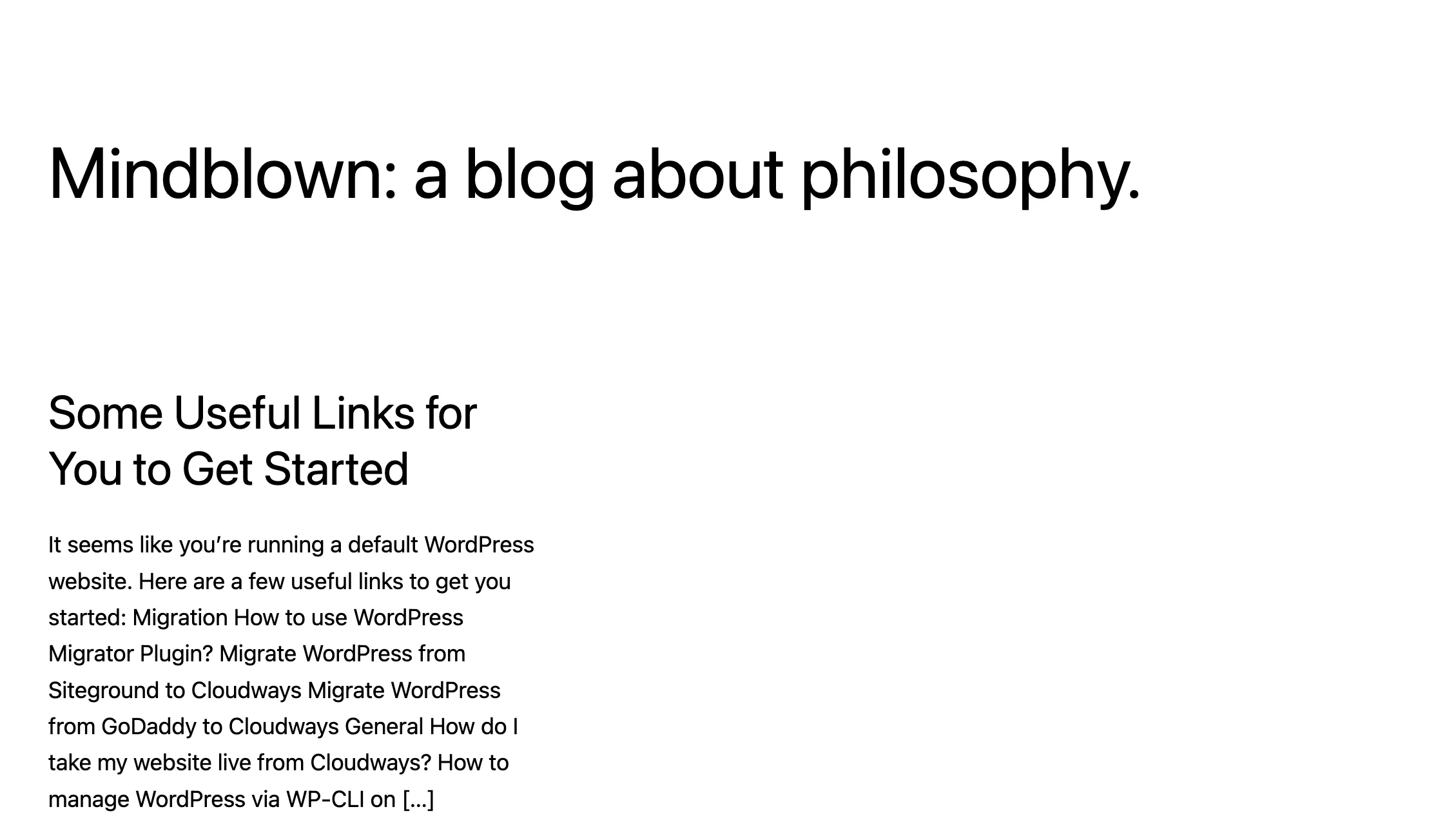
지금은 별 볼 일 없고 허접하지만 테마를 적용하고 글을 쓰면 속도도 빠르고 구글 SEO에 최적화된 워드프레스를 여러분은 운영하게 되실 거예요!
여러분을 위한 글 보러가기
애드센스 수익 높이기 위한 방법
수익을 높이기 위해 제가 분석하고 실제로 효과를 본 방법에 대해 공유하고자 합니다.제 생각이 틀릴 수도 있고 제가 수익을 올린 방법이 모두에게 해당되는 것도 아닐 것입니다. 제가 적은 방
infjblanc.com