애플 생태계의 맥북, 아이맥, 아이폰, 아이패드를 모두 쓴다면 에어드랍을 이용하거나 아이클라우드가 자동 연동되기 때문에 큰 걱정이 없는데요.
아직까지는 한국에서는 윈도우를 쓰지 않으면 힘든 상황이 많기 때문이기도하고 더 우리에게 익숙한 운영체제 이기 때문에 대부분 윈도우 PC나 노트북을 쓰면서 아이폰, 아이패드를 이용할 겁니다.
저도 현재 윈도우10 데스크탑 한 대와 아이패드 프로, 아이폰8을 사용중입니다.
아이패드와 아이폰은 사진이 동기화되어 항상 같은 기기같은 편리함을 느낄 수 있지만 용량이 부족하거나 사진을 따로 정리하고 싶을 때는 역시 윈도우가 편하기 때문에 선을 연결해서 아이튠즈를 이용해서 옮기거나 Send Anywhere 같은 전송프로그램 등을 이용하셨을 겁니다.
하지만 윈도우10에서 윈도우용 아이클라우드를 이용하면 사진이 그대로 연동되어 굉장히 편한데요.
오늘은 윈도우10에서 아이폰과 아이패드 사진을 연동하는 방법에 대해 알아보겠습니다.
1. 아이클라우드 설치
윈도우10 아이클라우드 다운받기
www.microsoft.com/ko-kr/p/icloud/9pktq5699m62?activetab=pivot:overviewtab
iCloud 구매 - Microsoft Store ko-KR
Microsoft Store에서 이 Windows 10용 앱을 다운로드하세요. 스크린샷을 보고, 최신 고객 리뷰를 읽고, iCloud에 대한 평점을 비교하세요.
www.microsoft.com
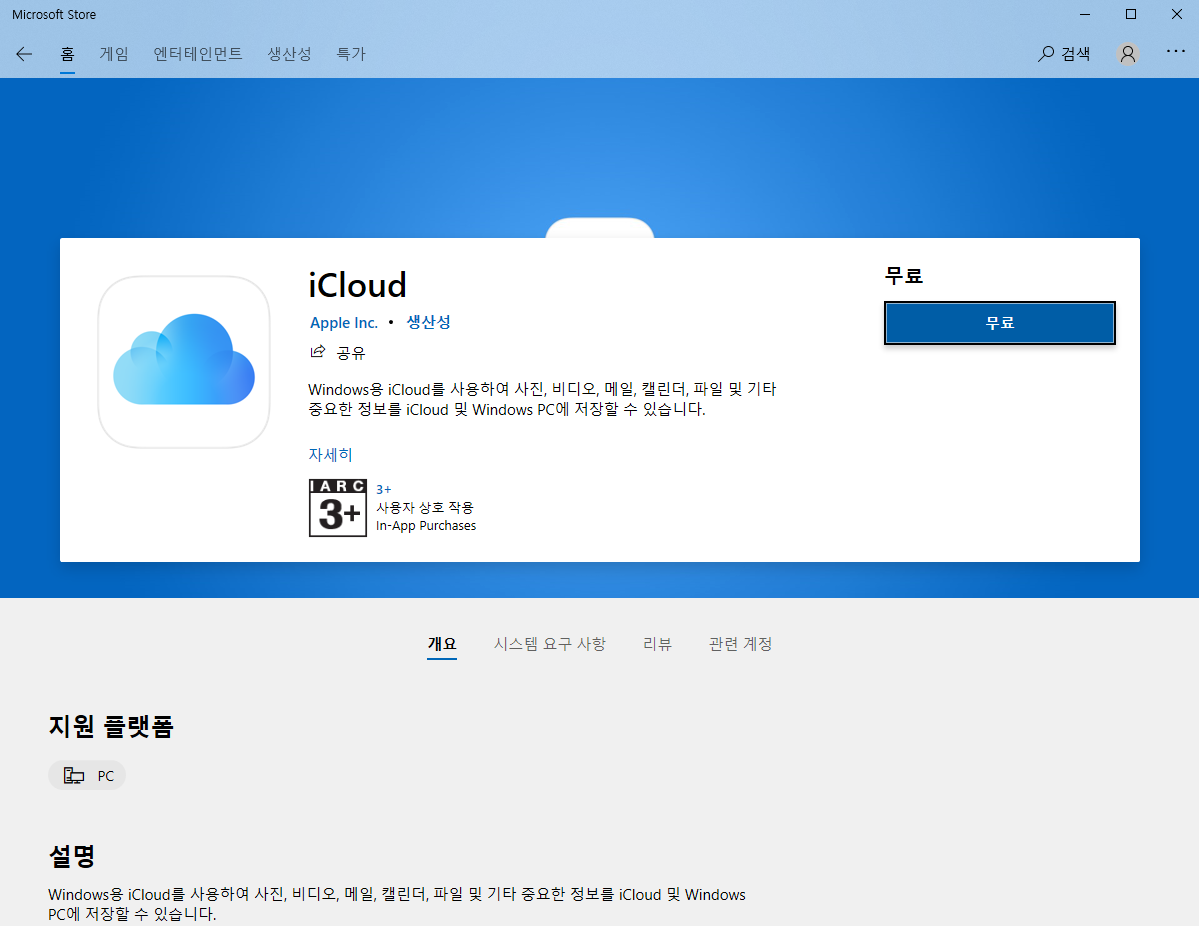
마이크로소프트 스토어에서 아이클라우드를 설치해주세요.
무료 버튼을 누르고 설치 진행하시면 됩니다 :)
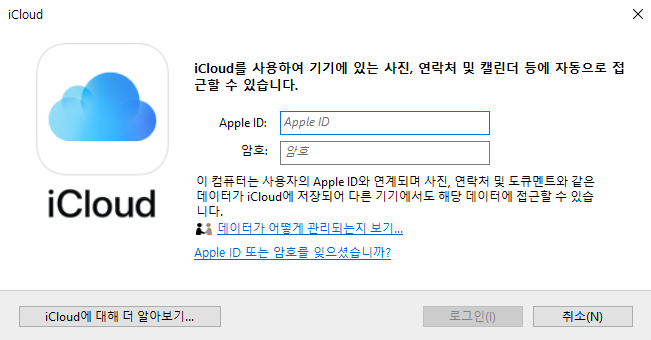
설치가 완료되었으면 아이디와 암호를 입력하고 로그인해주세요.
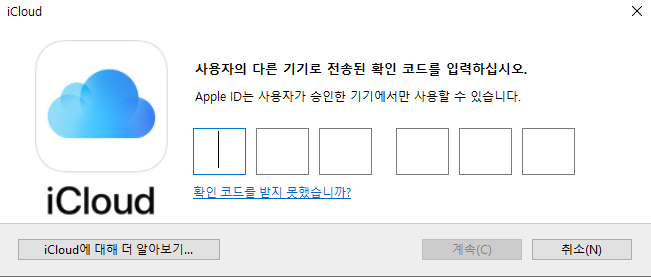
로그인이 되면 확인 코드를 입력해야하는데 사용중인 애플기기에 알림이 와있을거에요.(맥북, 아이폰, 아이패드 등)
6자리 입력하고 인증을 완료해주세요.
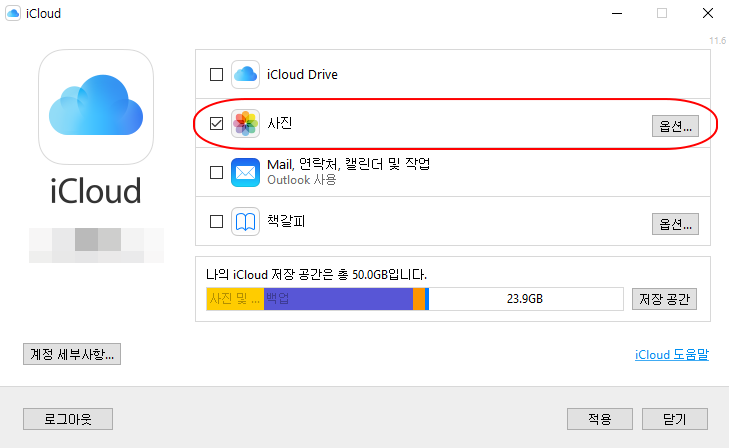
자 로그인와 인증까지 완료했으면 사실상 끝났습니다.
원하시는 옵션을 선택해주세요.
저는 사진만 보고싶기 때문에 다른 것들은 다 체크해제하고 사진만 선택했습니다.
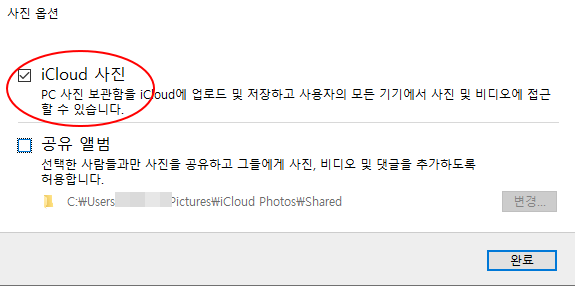
사진에서 오른쪽에 "옵션"을 누르면 위와 같이 사진 옵션이 나오는데요.
위쪽 iCloud 사진은 꼭 체크해주시고 아래는 공유하고 싶으면 선택해도되는데 저는 필요없어서 사진만 보기위해 위쪽 항목만 체크했습니다.
완료를 눌러주시면 정말 끝~!
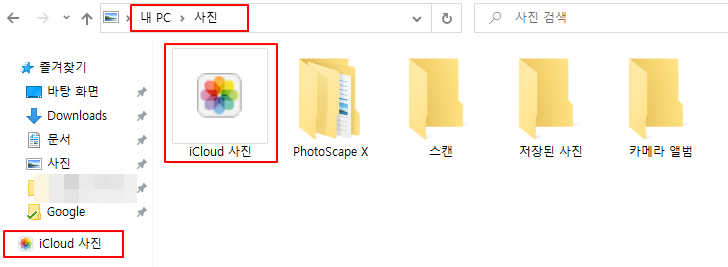
파일탐색기를 여시면 왼쪽에 iColud사진이 생겼죠?
이곳을 통해 사진을 볼 수도 있고 "내 PC - 사진 - iCloud 사진 - Photo"를 통해 확인할 수도 있어요.

처음에는 동기화하는데 시간이 걸려서 1~2시간 정도 후에 확인하면 바로바로 열리고 찍은 사진도 업로드되는 것을 확인할 수 있어요!
이제 불편하게 선연결하고 어플깔아서 옮기지마시고 바로바로 사진도 확인하고 관리할 수 있을거에요!
오늘은 여기까지 다음에 봐요 :)
'IT 팁 & 지식 > IT 꿀팁' 카테고리의 다른 글
| [바이퍼 얼티메이트 머큐리] 흰색 마우스 변색 제거하는 방법 (0) | 2021.08.01 |
|---|---|
| [아이나비 서비스센터] 내비게이션 업데이트 오류 해결방법 (10) | 2020.12.16 |
| 캐논 잉크젯 복합기 E569 드라이버 설치하는 방법(무선프린터에서 가족관계증명서 출력방법) (0) | 2020.12.11 |
| PM981 → PM981a, SSD 마이그레이션 하는 방법 (0) | 2020.12.08 |
| 아이폰 유튜브 광고제거(아이패드도 가능!) (0) | 2020.10.16 |




